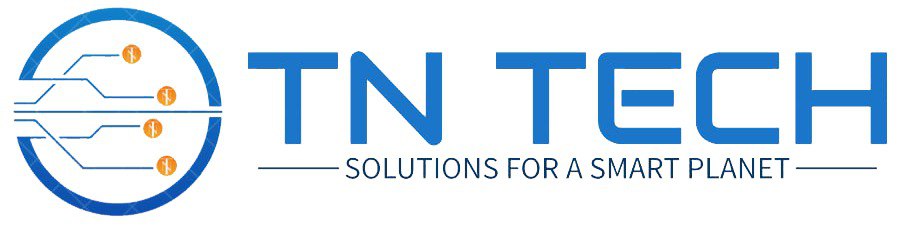Kết nối wifi máy in Brother là một trong những bước giúp công việc in ấn trở nên thuận tiện và nhanh chóng hơn. Nếu bạn đang sở hữu một chiếc máy in Brother nhưng chưa biết cách kết nối wifi, đừng lo lắng! Trong bài viết này, Trần Nguyễn Technology sẽ hướng dẫn bạn từng bước cụ thể, giúp bạn dễ dàng thiết lập và sử dụng máy in qua wifi một cách hiệu quả.

Tại sao nên sử dụng các dòng có kết nối wifi
Sử dụng các dòng máy in có kết nối Wi-Fi mang lại nhiều lợi ích vượt trội so với các dòng máy in truyền thống, đặc biệt trong bối cảnh làm việc hiện đại. Dưới đây là một số lý do quan trọng vì sao bạn nên chọn các dòng máy in có kết nối Wi-Fi:
- Với kết nối Wi-Fi, bạn có thể in từ bất kỳ thiết bị nào trong mạng mà không cần phải kết nối trực tiếp bằng cáp USB. Điều này cho phép bạn in từ máy tính, điện thoại, hoặc máy tính bảng dù bạn đang ở phòng khác hay ở bất kỳ đâu trong tầm phủ sóng Wi-Fi.
- Máy in có kết nối Wi-Fi cho phép nhiều người dùng chia sẻ máy in một cách dễ dàng. Bất kể thiết bị của bạn chạy hệ điều hành Windows, macOS, hoặc thậm chí là thiết bị di động chạy iOS hay Android, bạn đều có thể kết nối và in từ cùng một máy in.
- Sử dụng máy in Wi-Fi giúp loại bỏ các dây cáp kết nối phức tạp, tạo không gian làm việc gọn gàng hơn. Không còn phải lo lắng về việc quản lý dây kết nối, hoặc việc cắm cáp sai cổng.
- Một số máy in Wi-Fi hiện đại hỗ trợ tính năng in từ xa, cho phép bạn gửi lệnh in từ bất kỳ đâu qua mạng Internet. Điều này rất tiện ích khi bạn cần in tài liệu khi đang đi công tác hoặc không có mặt tại văn phòng.
- Bạn cũng có thể in qua các dịch vụ đám mây như Google Cloud Print hoặc sử dụng các tính năng như AirPrint của Apple.
- Máy in Wi-Fi thường đi kèm với nhiều tính năng thông minh như khả năng quét và gửi tài liệu qua email trực tiếp từ máy in, hoặc lưu trữ tài liệu trên các dịch vụ đám mây như Google Drive hay Dropbox.
- Các dòng máy in cao cấp còn tích hợp các tính năng bảo mật hiện đại, giúp bảo vệ thông tin cá nhân và tài liệu quan trọng khi in ấn qua mạng Wi-Fi.
- Sử dụng máy in Wi-Fi cho phép bạn kết nối nhiều thiết bị mà không cần mua nhiều máy in. Điều này giúp tiết kiệm chi phí đầu tư máy móc, đặc biệt với các văn phòng có quy mô vừa và nhỏ.
- Bạn cũng có thể đặt máy in ở vị trí thuận tiện mà không phải lo ngại về việc kéo dây cáp từ thiết bị đến máy in, tối ưu hóa không gian làm việc.
- Các dòng máy in Wi-Fi thường hỗ trợ cập nhật phần mềm và driver tự động qua mạng, giúp máy in của bạn luôn hoạt động ổn định với các tính năng mới nhất mà không cần can thiệp thủ công.
Một số mẫu máy in Brother được trang bị khả năng kết nối wifi
Hướng dẫn kết nối máy in Brother với Wi-Fi
Dưới đây là các bước kết nối wifi máy in Brother một cách chi tiết và dễ hiểu:
- Bật máy in: Cắm dây nguồn máy in Brother và bật máy in lên.
- Vào Menu: Nhấn nút Menu hoặc Settings trên máy in để vào cài đặt.
- Chọn Network: Sử dụng phím điều hướng (lên hoặc xuống) để tìm mục Network và nhấn OK.
- Chọn WLAN: Tiếp tục tìm và chọn mục WLAN, sau đó nhấn OK.
- Chọn Setup Wizard: Di chuyển tới mục Setup Wizard WLAN và nhấn OK.
- Kích hoạt WLAN: Khi được hỏi WLAN Enable? hoặc Enable WLAN?, chọn Yes để bật kết nối mạng không dây.
- Tìm mạng wifi: Máy in sẽ quét và hiển thị danh sách các mạng wifi có sẵn. Chọn đúng tên mạng (SSID) của bạn.
- Nhập mật khẩu: Nhập Password wifi khi được yêu cầu. Sử dụng phím điều hướng để nhập từng ký tự nếu máy in không có bàn phím đầy đủ.
- Kết nối: Chờ máy in kết nối và hiển thị thông báo Connected.
Sau khi thực hiện đầy đủ các bước trên, máy in Brother của bạn đã kết nối wifi thành công và sẵn sàng để in qua mạng không dây.
Các câu hỏi thường gặp khi kết nối wifi cho máy in Brother
Kết nối wifi máy in Brother có ảnh hưởng đến tốc độ in ấn hay không?
Tốc độ in có thể bị ảnh hưởng nếu mạng wifi chậm hoặc có quá nhiều thiết bị sử dụng chung mạng. Tuy nhiên, nếu mạng wifi ổn định, việc kết nối không dây không ảnh hưởng nhiều đến tốc độ in của máy in Brother.
Nếu mạng wifi bị gián đoạn trong quá trình in, tôi có cần phải kết nối lại máy in Brother không?
Nếu mạng wifi bị mất kết nối trong quá trình in, bạn có thể cần khởi động lại máy in và kết nối lại mạng wifi. Tuy nhiên, hầu hết các máy in Brother sẽ tự động kết nối lại khi mạng được khôi phục.
Tại sao máy in Brother của tôi đã kết nối wifi nhưng không in được? Có cách nào khắc phục không?
Nếu máy in đã kết nối wifi nhưng không in được, có thể do một số nguyên nhân như: máy tính và máy in không cùng mạng, cấu hình in không đúng, hoặc lỗi phần mềm. Bạn có thể kiểm tra lại kết nối mạng, khởi động lại máy in và máy tính, hoặc cài đặt lại driver của máy in.
Làm thế nào để khắc phục sự cố khi máy in Brother không tìm thấy mạng wifi trong danh sách SSID?
Nếu máy in không tìm thấy mạng wifi, có thể mạng wifi của bạn ẩn (SSID không phát sóng). Bạn có thể thử kết nối thủ công bằng cách nhập tên mạng và mật khẩu. Ngoài ra, hãy kiểm tra khoảng cách giữa máy in và router wifi để đảm bảo tín hiệu ổn định.
Việc kết nối wifi máy in Brother sẽ trở nên dễ dàng hơn bao giờ hết với các bước hướng dẫn ở trên. Hy vọng rằng bài viết từ Trần Nguyễn Technology đã giúp bạn nắm rõ cách thực hiện nếu bạn gặp bất kỳ khó khăn nào, hãy liên hệ ngay với chúng tôi để được hỗ trợ thêm!