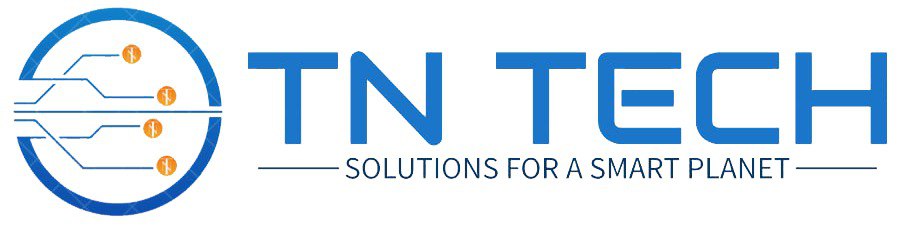Cách scan máy in Brother là một kỹ năng hữu ích mà bất kỳ ai sử dụng máy in này đều nên biết. Với các bước đơn giản, bạn có thể dễ dàng số hóa tài liệu và lưu trữ chúng trên máy tính. Trong bài viết này, Trần Nguyễn Technology sẽ hướng dẫn bạn cách scan một cách chi tiết và dễ hiểu nhất, giúp bạn tự tin thao tác mà không gặp khó khăn. Hãy cùng chúng tôi khám phá ngay quy trình này nhé!

Các bước scan tài liệu trên máy in Brother bằng phần mềm Control Center 4
Bước 1: Cài đặt phần mềm Control Center 4
- Đầu tiên, bạn cần tải và cài đặt driver đầy đủ cho máy in Brother từ trang chủ của hãng. Sau khi cài đặt xong, phần mềm Control Center 4 sẽ hiển thị với hai chế độ: “Home Mode” và “Advanced Mode”.
- Đảm bảo máy in đã kết nối với máy tính và mở Control Center 4 bằng cách nhấp vào biểu tượng trên màn hình.
Bước 2: Nạp giấy hoặc tài liệu vào máy in
- Nếu cần scan nhiều trang tài liệu, bạn có thể nạp giấy vào khay ADF (nếu máy in có hỗ trợ). Đối với các tài liệu đơn lẻ hoặc hình ảnh, hãy đặt tài liệu trên mặt gương của máy.
Bước 3: Mở Control Center 4 và chọn chế độ scan
- Trên giao diện Control Center 4, chọn tab “Scan”. Bạn sẽ thấy các tùy chọn như scan thành file PDF hoặc ảnh.
- Chọn loại tài liệu bạn muốn quét (File để tạo PDF, Image để quét hình ảnh).
Bước 4: Điều chỉnh cài đặt và tiến hành scan
- Bạn có thể điều chỉnh độ phân giải lên đến 1200 DPI để đảm bảo chất lượng scan tốt nhất.
- Sau khi chọn xong các cài đặt, nhấn “Start” để bắt đầu scan. Tài liệu sau khi quét sẽ được lưu tại thư mục bạn chọn và bạn có thể đặt tên file theo nhu cầu.
Bước 5: Lưu và quản lý tài liệu sau khi scan
- Sau khi quá trình scan hoàn tất, hãy lưu file theo định dạng mong muốn như PDF, JPG hoặc PNG, và lựa chọn vị trí lưu phù hợp trên máy tính.
Các bước scan tài liệu bằng nút scan của máy in Brother
Bước 1: Nạp tài liệu vào máy quét
- Nếu bạn cần scan nhiều trang tài liệu, hãy nạp giấy vào khay ADF của máy in. Nếu chỉ scan một trang hoặc hình ảnh, bạn có thể đặt tài liệu lên mặt gương của máy.
Bước 2: Nhấn nút scan trên máy
- Sau khi tài liệu đã được nạp, nhấn vào nút scan trên máy in Brother để bắt đầu.
Bước 3: Chọn chế độ scan
- Sử dụng phím mũi tên trên máy để chọn “Scan to PC” và nhấn OK. Bạn có thể tùy chọn scan tài liệu thành file PDF hoặc ảnh, tùy theo nhu cầu của mình.
Bước 4: Chọn máy tính kết nối
- Sử dụng phím mũi tên để chọn tên máy tính đã kết nối với máy in, sau đó nhấn OK để xác nhận.
Bước 5: Bắt đầu quá trình scan
- Nhấn nút “Start” để bắt đầu quá trình scan tài liệu. Sau khi hoàn tất, tài liệu sẽ được lưu vào máy tính với định dạng mà bạn đã chọn.
Một số lưu ý khi scan máy in Brother
Khi sử dụng máy in Brother để scan tài liệu, có một số điều quan trọng bạn cần lưu ý để đảm bảo quá trình diễn ra suôn sẻ và mang lại kết quả tốt nhất:
- Đảm bảo máy in và máy tính của bạn được kết nối đúng cách qua cáp USB hoặc mạng Wi-Fi trước khi bắt đầu quá trình scan.
- Nếu bạn scan nhiều trang cùng lúc, hãy sử dụng khay ADF (nếu máy in có hỗ trợ). Đối với tài liệu đơn lẻ hoặc hình ảnh, hãy đặt tài liệu lên mặt gương của máy để có kết quả tốt nhất.
- Độ phân giải mặc định thường là 300 DPI, phù hợp cho các tài liệu thông thường. Tuy nhiên, nếu bạn cần scan hình ảnh hoặc tài liệu chi tiết, bạn có thể tăng lên 600 DPI hoặc 1200 DPI để có chất lượng cao hơn.
- Đảm bảo bạn đã chọn đúng định dạng file trước khi bắt đầu quá trình scan, như PDF cho tài liệu hoặc JPG, PNG cho hình ảnh.
- Trước khi scan, hãy đảm bảo rằng mặt gương của máy in không có bụi bẩn hay vết xước, giúp hình ảnh sau khi scan được rõ ràng và không bị mờ.
Các câu hỏi thường gặp khi scan máy in Brother
Làm thế nào để chọn đúng định dạng file (PDF, JPG, PNG) khi scan tài liệu trên máy in Brother?
Khi sử dụng Control Center 4, trong tab Scan, bạn sẽ thấy tùy chọn để chọn định dạng file. Chọn “File” nếu bạn muốn lưu thành PDF hoặc “Image” để lưu thành JPG hoặc PNG.
Có thể sử dụng khay ADF của máy in Brother để scan nhiều tài liệu cùng lúc không?
Đúng vậy, nếu máy in của bạn có khay ADF, bạn có thể nạp nhiều trang tài liệu vào khay này và scan tất cả các trang trong một lần.
Những lỗi thường gặp khi scan tài liệu bằng máy in Brother và cách khắc phục như thế nào?
Một số lỗi phổ biến bao gồm không kết nối được với máy tính, kẹt giấy trong khay ADF, và không nhận diện được tài liệu. Để khắc phục, hãy kiểm tra kết nối, vệ sinh khay giấy, và đảm bảo driver của máy in đã được cập nhật.
Có thể scan tài liệu trực tiếp vào email hoặc dịch vụ lưu trữ đám mây (Google Drive, Dropbox) bằng máy in Brother không?
Một số dòng máy Brother hỗ trợ tính năng này. Bạn có thể chọn “Scan to Email” hoặc “Scan to Cloud” trong Control Center 4 để tự động gửi tài liệu qua email hoặc lưu trữ trên các dịch vụ đám mây.
Hy vọng qua bài viết này, bạn đã nắm rõ cách scan máy in Brother. Nếu bạn gặp bất kỳ khó khăn nào trong quá trình scan, đừng ngần ngại liên hệ Trần Nguyễn Technology để được hỗ trợ chi tiết hơn.