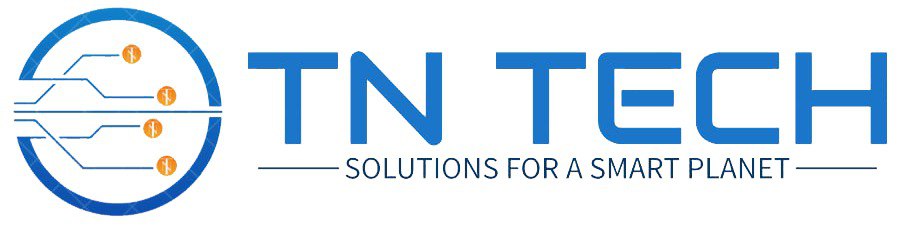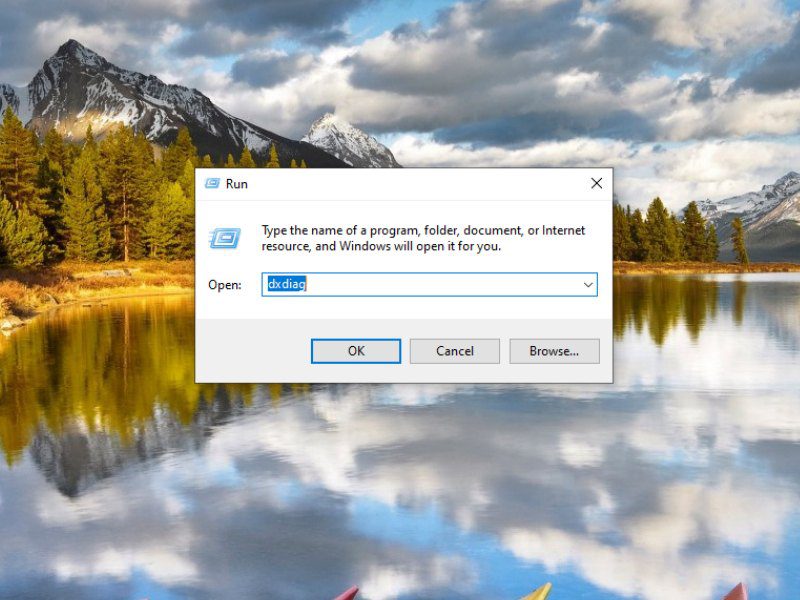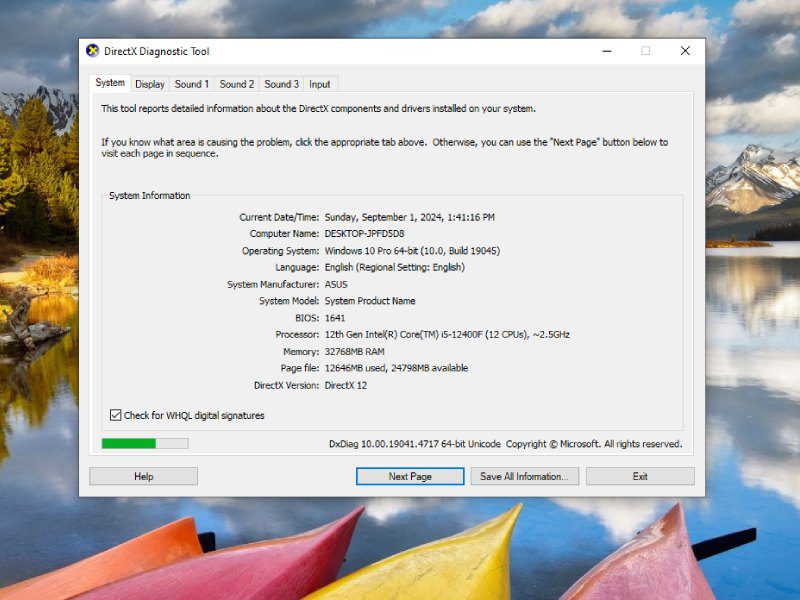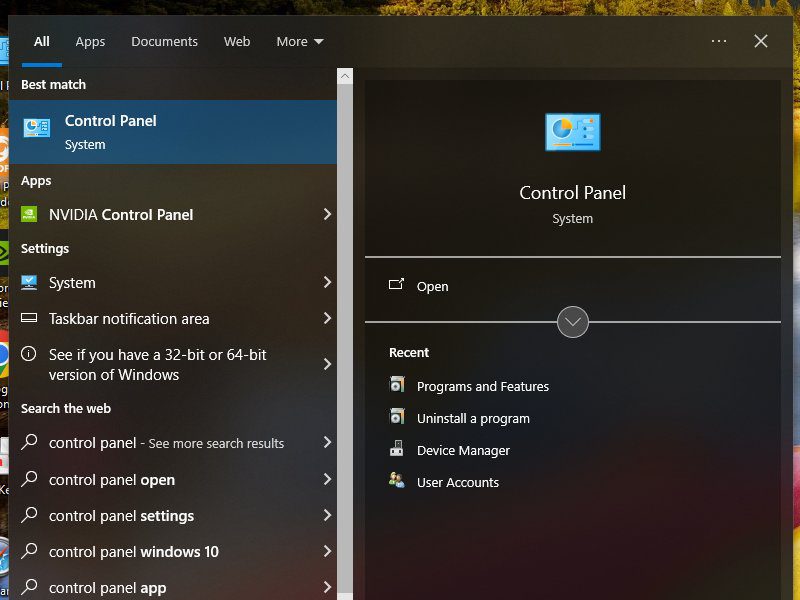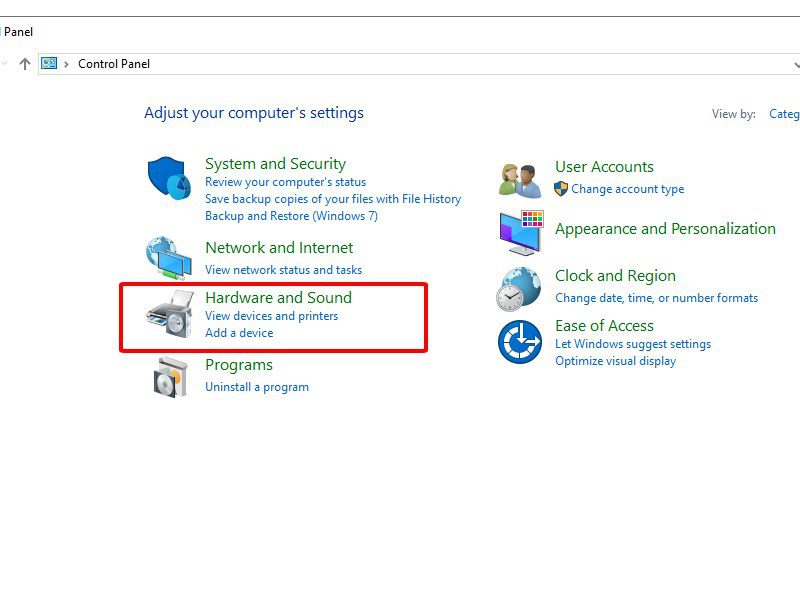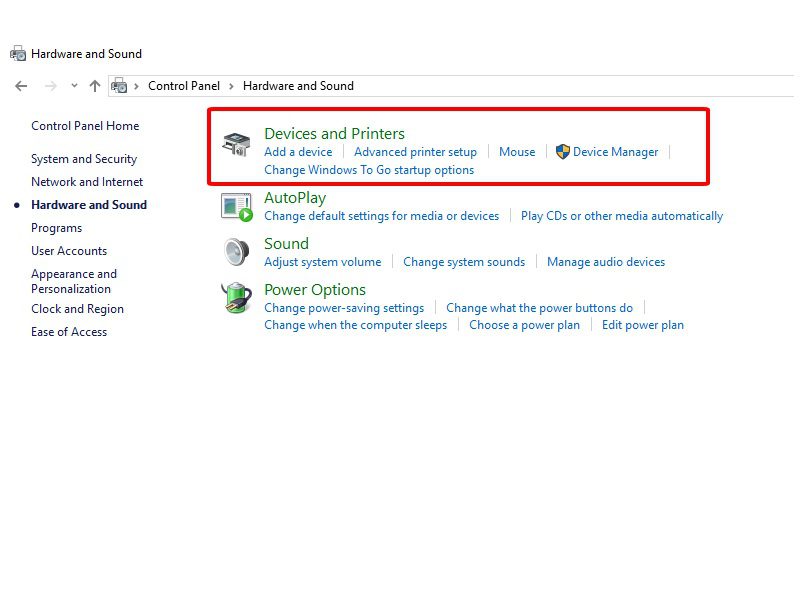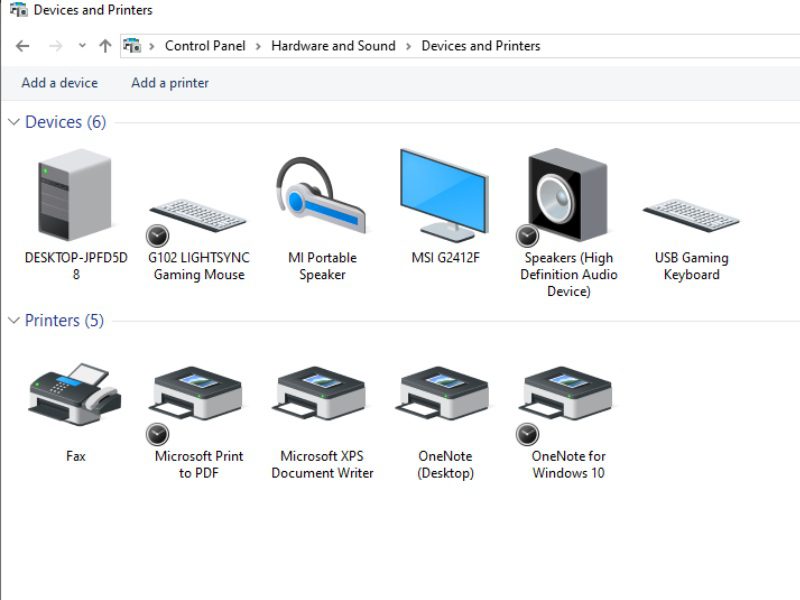Cài đặt Driver máy in Brother có thể là một thử thách nếu bạn không quen với các thao tác kỹ thuật. Tuy nhiên, quá trình này thực sự không phức tạp như bạn tưởng. Bài viết này sẽ hướng dẫn bạn từng bước cài đặt Driver máy in Brother một cách nhanh chóng và dễ dàng, giúp bạn sẵn sàng in ấn mà không gặp bất kỳ trở ngại nào.
Kiểm tra thông tin hệ điều hành mà bạn đang sử dụng
Trước khi cài đặt driver, bạn cần xác định hệ điều hành mà máy tính đang sử dụng. Đây là bước rất quan trọng, vì mỗi hệ điều hành yêu cầu một phiên bản driver phù hợp để đảm bảo máy in hoạt động hiệu quả. Bạn có thể kiểm tra hệ điều hành của mình bằng một trong hai cách sau:
Cách 1:
Sử dụng tổ hợp phím Windows + R để mở cửa sổ Run, sau đó nhập từ khóa dxdiag và nhấn OK. Một cửa sổ mới sẽ xuất hiện, hiển thị thông tin chi tiết về hệ điều hành đang chạy trên máy tính của bạn. Đây là cách nhanh chóng để xác định phiên bản hệ điều hành chính xác.
Cách thứ hai:
Nhấp chuột phải vào biểu tượng This PC hoặc My Computer trên màn hình và chọn Properties (Thuộc tính). Tại đây, bạn sẽ thấy toàn bộ thông tin về hệ điều hành, bao gồm tên và phiên bản cụ thể.
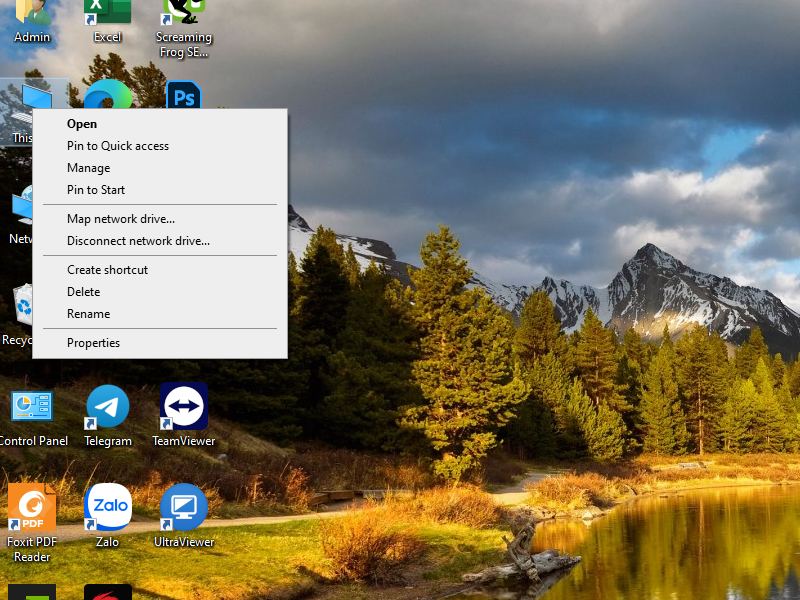
Hướng dẫn từng bước cài driver máy in Brother
Hãy thực hiện theo các bước dưới đây để cài đặt driver máy in Brother:
Bước 1: Truy cập vào website chính thức của Brother
Đầu tiên, bạn truy cập vào trang web tải driver chỉnh thức của Brother tại đây.
Bước 2: Chọn khu vực và quốc gia
Lúc này trang web hiển thị bản đồ, hãy nhấp chọn khu vực Châu Á (Asia/Oceania) và sau đó chọn quốc gia Việt Nam. Việc này sẽ đảm bảo bạn nhận được phiên bản driver phù hợp với khu vực địa lý của mình.
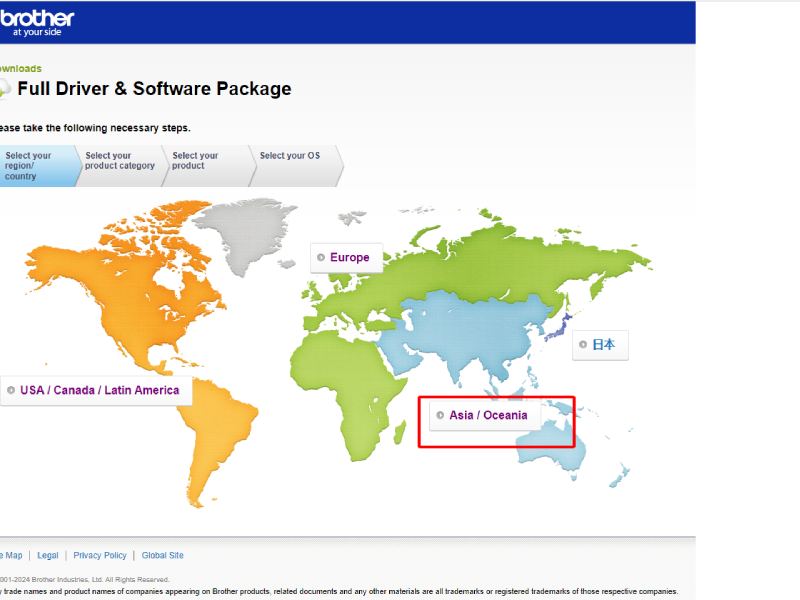
Bước 3: Chọn loại máy in
Sau khi đã chọn khu vực và quốc gia, trang web sẽ hiển thị các loại máy in Brother. Hãy chọn đúng dòng máy in và model mà bạn đang sử dụng để tiếp tục (trường hợp bạn không biết tiếng anh thì có thể dịch ra cho dễ nhé).
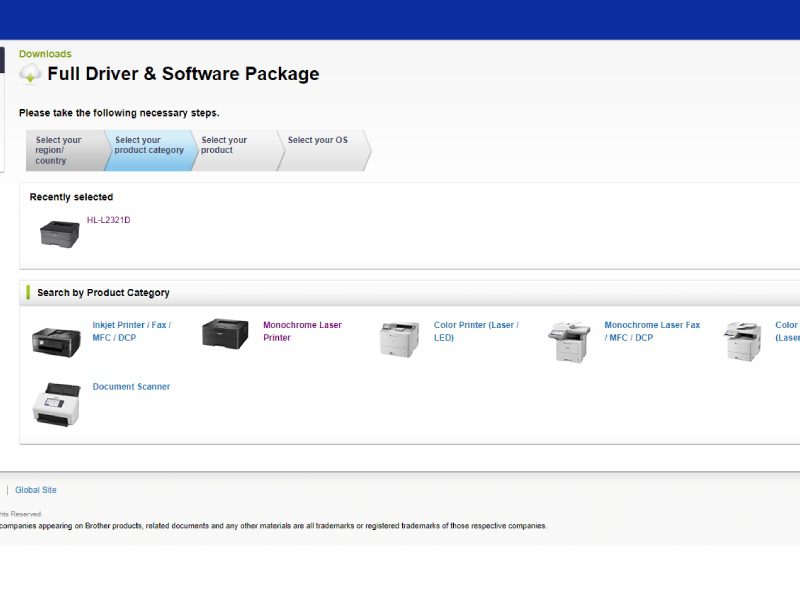 Bước 4: Chọn hệ điều hành
Bước 4: Chọn hệ điều hành
Tiếp theo, bạn cần chọn phiên bản hệ điều hành mà máy tính của bạn đang sử dụng. Điều này rất quan trọng để đảm bảo driver tương thích với hệ thống của bạn.
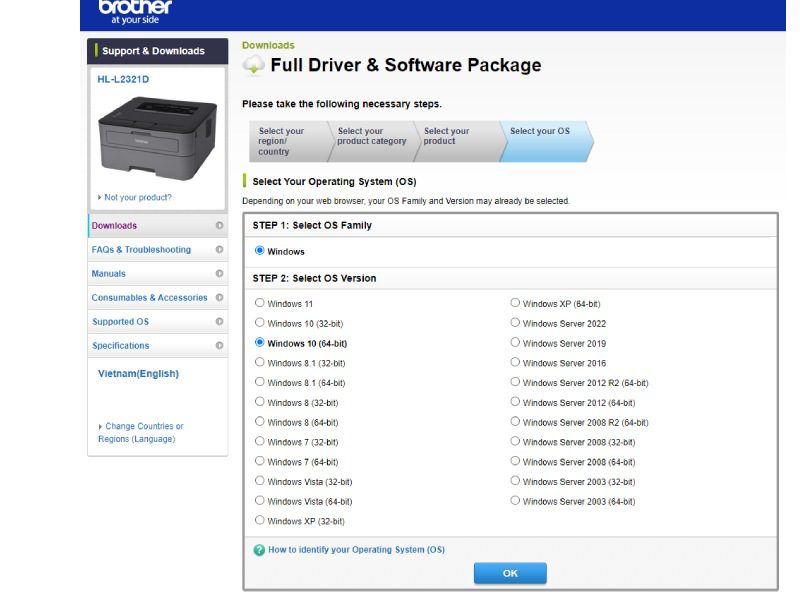
Bước 5: Tải driver về máy
Sau khi đã chọn đúng loại máy in và hệ điều hành, bạn nhấn vào nút Agree to the EULA and Download để bắt đầu quá trình tải driver xuống máy tính.
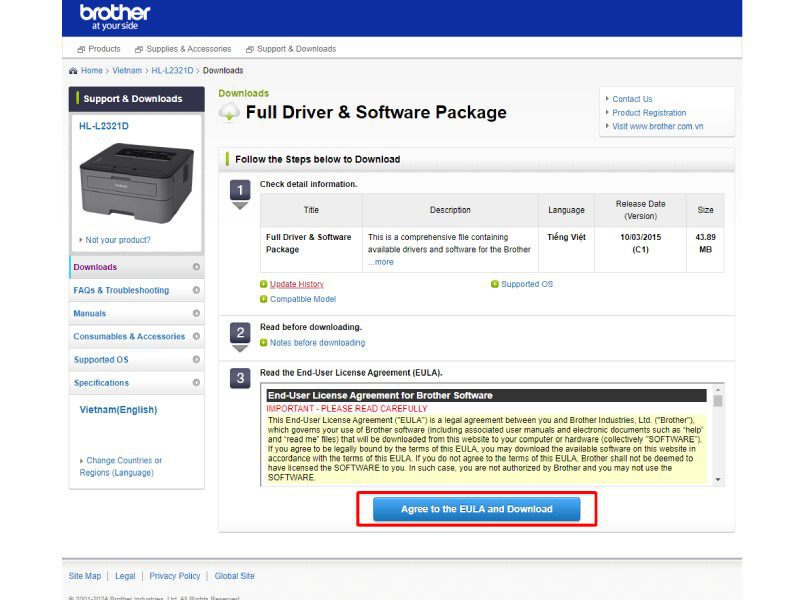
Bước 6: Mở file driver và chọn ngôn ngữ
Khi quá trình tải về hoàn tất, mở file driver vừa tải. Một bảng chọn ngôn ngữ sẽ xuất hiện, bạn hãy chọn Tiếng Việt và nhấn OK để tiếp tục.
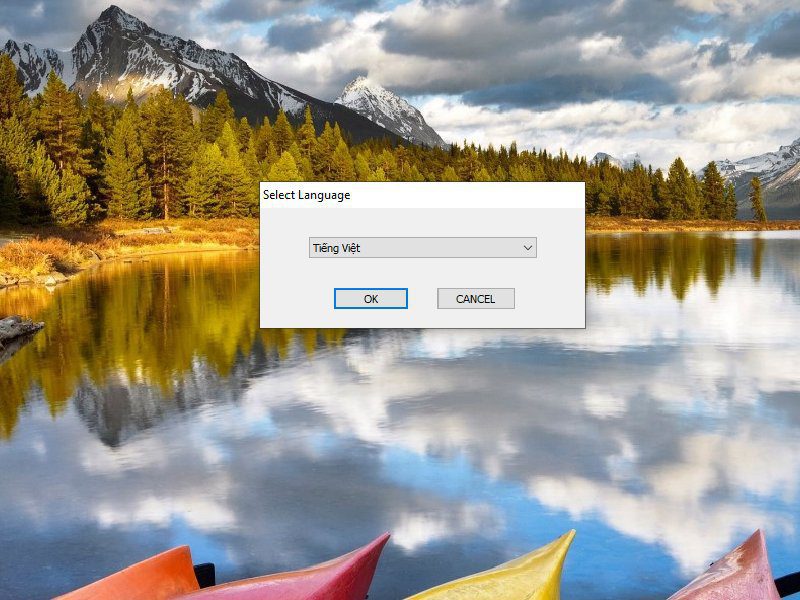
Bước 7: Chấp nhận các quy định và điều khoản
Tiếp theo, bạn cần đồng ý với các điều khoản và chính sách sử dụng của Brother. Nhấn Yes để đồng ý và sau đó nhấn Next để tiếp tục.
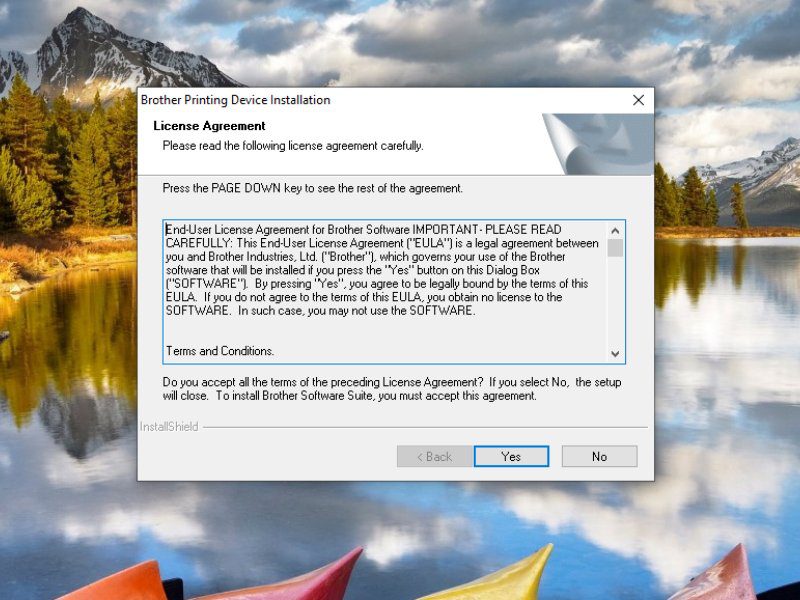
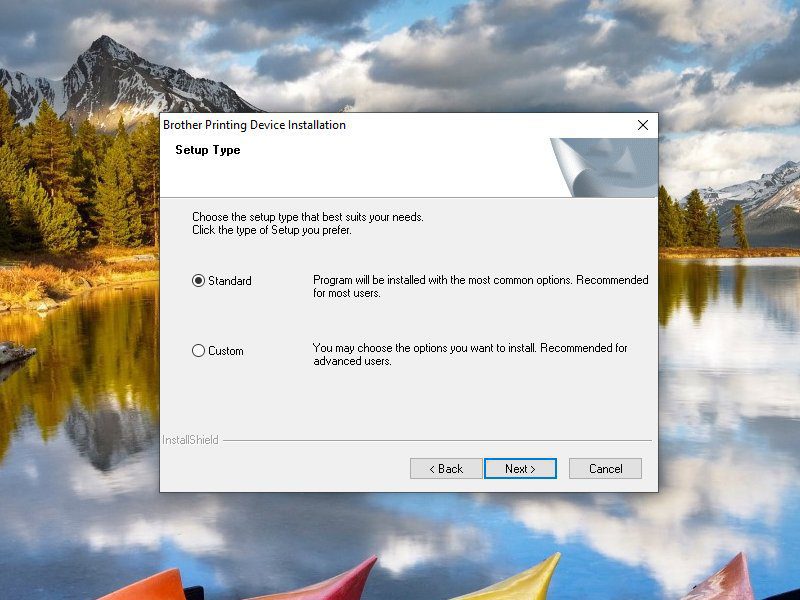
Bước 8: Thiết lập kết nối giữa máy in và máy tính
Cắm dây cáp USB từ máy in vào máy tính và bật máy in. Quá trình cài đặt sẽ tự động diễn ra khi máy in được nhận diện.
Bước 9: Kiểm tra kết nối máy in
Mở Control Panel và chọn mục Phần cứng và Âm thanh. Tại đây, bạn chọn Thiết bị và máy in để xem danh sách các thiết bị kết nối. Hãy đảm bảo rằng máy in của bạn đã xuất hiện trong danh sách này.
Bước 10: Thử in tài liệu
Cuối cùng, mở một file tài liệu bất kỳ và chọn Tệp -> In. Chọn đúng tên máy in đã kết nối và nhấn IN để kiểm tra xem quá trình cài đặt đã hoàn tất thành công hay chưa.
Mong rằng hướng dẫn này đã giúp bạn cài đặt Driver máy in Brother một cách dễ dàng và hiệu quả. Nếu gặp bất kỳ khó khăn nào, đừng ngần ngại tìm kiếm sự trợ giúp hoặc quay lại tham khảo bài viết này.