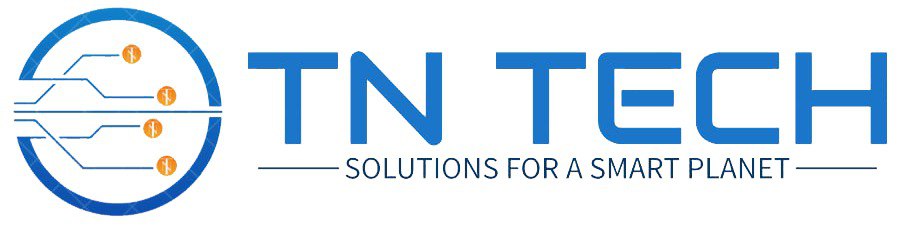Bạn đang gặp khó khăn khi tìm cách in 2 mặt trên máy in Brother? Đừng lo lắng, bởi việc in ấn này thật ra rất đơn giản khi bạn nắm rõ các bước thực hiện. Trong bài viết này, TN TECH sẽ hướng dẫn bạn cách in 2 mặt máy in Brother một cách dễ dàng và hiệu quả nhất, giúp bạn tự tin sử dụng máy in mà không gặp bất kỳ khó khăn nào.
Tại sao nên in 2 mặt trên máy in Brother?
In 2 mặt không chỉ giúp tiết kiệm chi phí giấy mà còn thân thiện với môi trường, giảm lượng giấy thải ra sau mỗi lần in. Điều này đặc biệt hữu ích cho những người in ấn nhiều tài liệu hàng ngày hoặc các doanh nghiệp muốn cắt giảm chi phí in ấn.
Hầu hết các máy in Brother hiện nay đều hỗ trợ chức năng in 2 mặt tự động, giúp bạn dễ dàng thực hiện mà không phải lo lắng về việc lật giấy thủ công.
Chuẩn bị trước khi in 2 mặt
Trước khi bắt đầu in, hãy kiểm tra xem máy in của bạn có hỗ trợ in 2 mặt tự động hay không. Bạn có thể làm điều này bằng cách kiểm tra trong sách hướng dẫn của máy hoặc xem phần cài đặt in trên máy tính.
Bước 1: Kiểm tra driver máy in
Hãy chắc chắn rằng máy in của bạn đã được cài đặt driver mới nhất từ trang web chính thức của Brother. Driver là phần mềm quan trọng giúp máy in hoạt động đúng chức năng, bao gồm việc hỗ trợ in 2 mặt.
Bước 2: Lựa chọn loại giấy phù hợp
Loại giấy sử dụng cũng ảnh hưởng đến chất lượng in 2 mặt. Nên chọn loại giấy có độ dày vừa phải để tránh kẹt giấy hoặc gây hỏng máy in. Nếu giấy quá mỏng, các trang in có thể bị nhăn hoặc lem mực.
Hướng dẫn in 2 mặt tự động trên máy in Brother
Dưới đây là các bước đơn giản để in 2 mặt tự động:
Bước 1: Mở tài liệu cần in
Mở tài liệu của bạn trên máy tính (Word, PDF, Excel, hoặc bất kỳ định dạng nào hỗ trợ in).
Bước 2: Nhấn tổ hợp phím Ctrl + P
Thao tác này sẽ mở ra cửa sổ in. Ở đây, hãy chắc chắn rằng bạn đã chọn đúng máy in Brother từ danh sách các máy in.
Bước 3: Chọn tùy chọn in 2 mặt
Trong hộp thoại in, tìm mục 2-sided printing (hoặc Duplex Printing) và chọn chế độ in phù hợp. Có hai tùy chọn:
- Long Edge: In và lật theo chiều dài giấy (thích hợp cho tài liệu thông thường).
- Short Edge: In và lật theo chiều ngắn (phù hợp khi in sách nhỏ hoặc tờ rơi).
Bước 4: Kiểm tra cài đặt in
Đảm bảo rằng các thiết lập khác như chất lượng in, số bản in, và khổ giấy đã được chọn chính xác theo yêu cầu của bạn.
Bước 5: Nhấn “Print” và hoàn tất
Sau khi mọi thứ đã được cài đặt, nhấn nút In để máy in bắt đầu quá trình in 2 mặt. Bạn có thể kiểm tra kết quả sau khi quá trình in hoàn tất để đảm bảo các trang đã in đúng thứ tự và không gặp lỗi.
Hướng dẫn in 2 mặt thủ công (cho máy không hỗ trợ tự động)
Nếu máy in Brother của bạn không hỗ trợ chức năng in 2 mặt tự động, bạn vẫn có thể thực hiện việc này một cách thủ công. Đây là các bước:
Bước 1: In mặt lẻ trước
- Mở tài liệu và chọn in các trang lẻ trước (Odd Pages).
- Nhấn In để in xong mặt trước của tài liệu.
Bước 2: Lật giấy và đặt lại vào khay
Sau khi các trang lẻ đã được in xong, bạn cần lật giấy và đặt lại vào khay giấy sao cho mặt trống sẽ được in.
Bước 3: In mặt chẵn
Quay lại cửa sổ in và chọn in các trang chẵn (Even Pages). Máy in sẽ in mặt còn lại của giấy và hoàn tất tài liệu in 2 mặt.
Một số lưu ý và khắc phục sự cố
Trong quá trình in ấn, có thể xảy ra một số lỗi nhỏ như giấy bị kẹt hoặc in bị ngược. Dưới đây là một số mẹo giúp bạn tránh những sự cố này:
- Giấy bị kẹt: Hãy đảm bảo rằng giấy được đặt đúng vị trí và không quá nhiều giấy trong khay. Sử dụng loại giấy đúng khuyến nghị của Brother để tránh kẹt giấy.
- In ngược mặt: Khi in 2 mặt thủ công, hãy chú ý đặt giấy đúng hướng. Kiểm tra kỹ hướng lật giấy để tránh in ngược.
Hy vọng sau khi đọc bài viết này, bạn đã nắm rõ cách in 2 mặt máy in Brother và có thể áp dụng thành thạo. Nếu bạn có bất kỳ câu hỏi hay vấn đề nào trong quá trình in, đừng ngần ngại để lại bình luận để chúng tôi hỗ trợ. Hãy áp dụng ngay để trải nghiệm in ấn hiệu quả hơn nhé!